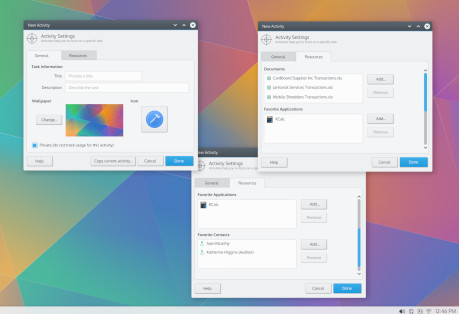As you grow older, you may find that you can’t see your computer screen as you once did. Other than wearing reading glasses, is there any way to magnify the computer screen? What should you look for when purchasing a Monitor? How can you zoom in and out of windows on the PC, Mac, and iPad?
Zooming in and out of windows on the PC, Mac, and iPad is fairly simple to do. However, there are also software utilities you can use to enhance your viewing experience as well. Choosing the right computer monitor will reduce eyestrain and make all the difference in the world.
Together, we are we going to discover how to zoom in and out of windows on the PC, Mac and iPad. We will also look into some software solutions for those having a hard time reading the computer screen. Finally, I’ll show you what to look for when buying a computer monitor to ease your eye strain.
How to Zoom In and Out of Windows on a PC
There are times where you may want to zoom in and out of a given application. Perhaps the fonts in a given application are just too small, and instead of living with it, you can easily (and I mean EASILY), increase the fonts within that application within 5 seconds. Alternately, you can just as easily decrease the font size in the same amount of time.
First, let’s see how this is done using only the keyboard.
Using the Keyboard Only
- Click your mouse on the page or application you want to zoom in or out of. You may want to use this method if you are using a laptop without a mouse.
- Press and hold the CTRL key.
- Press the “–” key at the top of the keyboard. This is the minus sign, located between the number zero and the equal sign, which is just left of the BACKSPACE key.
Using the Keyboard and Mouse
- Click your mouse on the page or application you want to zoom in or out of. Most people are going to utilize this method because it takes the least amount of effort and it’s easy to do, especially if you are using a laptop without a mouse.
- Press and hold the CTRL key.
- Now, simply hold CTRL key while scrolling up with your mouse (to zoom in), or scroll down (to zoom out).
Let’s assume that you do not have a mouse, and you are using a Windows laptop. The following steps will show you how to zoom in and out of windows using the trackpad on Your Laptop. Note that this might be a little difficult given that it can be difficult to control the “scrolling” feature on a trackpad.
- Click your mouse on the page or application you want to zoom in or out of.
- Press and hold the CTRL key.
- Scroll up on your trackpad (to zoom in), or scroll down (to zoom out).
How to Zoom In and Out on a Mac
Now let’s assume that you are using a Mac desktop system (iMac or Mac Pro) with a keyboard and a mouse with a mouse wheel.
- Press and hold the [control] key.
- Scroll the mouse wheel up and down and the entire Mac screen will zoom in and out.
If this doesn’t already work for you, take a look at your System Preferences settings. To do this, follow these steps:
- Type the word “Zoom” in the search box at the top right of System Preferences dialog screen.
- Go to the Accessibilities option.
- You will need to enable the chechbox (place check in the checkbox), next to “Use scroll gesture with modifyer keys to zoom”.
25 Basic Computer Tips for Windows!
Windows Simplified for the Everyday User
Download Your Copy Today!How to Zoom In and Out on a MacBook Air and MacBook Pro
To zoom in and zoom out of your screen on a MacBook Pro or MacBook Air, follow these instructions.
- While holding down the CTRL key, take two fingers and swipe upwards on the trackpad area to zoom in.
- To zoom out, simply hold down the CTRL key and take two fingers and swipe downwards (towards you).
How to Zoom In and Out with a Magic Mouse
The Magic Mouse functions just like the trackpad on the Mac.
- To zoom in, hold down the CONTROL key on your keyboard and slide your finger from the bottom of the mouse to the top (away from you) to zoom in.
- To zoom out, hold down the CONTROL key on your keyboard and slide your finger from the top of the mouse to the bottom (toward you) to zoom out.
How to Zoom In and Out of Windows on an iPad
The display on the iPad Pro is probably the most beautiful display ever. I don’t have any facts or figures to back that statement up, but it is just a gorgeous display.
It is by far, my favorite by far, my favorite display to do any type of computer work. I use it to write and I use it to watch movies and television and even read books. The clarity is just unmatchable. It looks better than printed paper.
The iPad is also the easiest to zoom in and out of. You simply take your thumb and your index finger and pinch the screen to zoom in, and do the opposite to zoom out, (separate your index finger from your thumb). It’s literally that simple.
If reading is difficult on a computer, then by all means, get yourself an iPad. You will not be disappointed with the display and it is extremely easy to use. I would highly recommend this for the elderly or people who have a hard time seeing.
Using the Magnifying Glass on Windows 10
Microsoft has come along way in helping their users Have a better experience when using their platform. They have completely revamped their magnifier assistant to allow part or the majority of your screen to be magnified at all times.
How to Turn the Magnifier On Using the Keyboard
You can try this feature out by pressing the windows logo key and then the “+” (between the star key and the equal key at the top right of your keyboard). This will turn the magnifier on. To turn the magnifier off, simply press the windows logo key and the escape key at the same time.
How to Turn the Magnifier On Using the Mouse
You can turn the Windows Magnifier utility on and off with your mouse by clicking the start button > settings > ease of access > magnifier, and where are you see turn on magnifier, simply toggle the button on or off. As a sidenote, once enabled you can easily turn off the magnifier by clicking the close button on the magnifier tool bar.
Zoom In and Out Using Magnifier Views
In the same way that you can zoom in and out using your keyboard on your mouse as mentioned above, you can do that when using the Windows Magnifier utility. For reference, simply follow these steps:
- Click your mouse on the page or application you want to zoom in or out of. Most people are going to utilize this method because it takes the least amount of effort and it’s easy to do, especially if you are using a laptop without a mouse.
- Press and hold the CTRL key.
- Now, simply hold CTRL key while scrolling up with your mouse (to zoom in), or scroll down (to zoom out).
The windows magnifier utility allows for three views: full screen, he lens view, and finally, the docked view. You can easily change from one view to another by clicking the Views menu on the magnifier to bar. Let’s take a look at each of these views on the fine what exactly they do so you can determine which view will work best for you.
The Full Screen View
This view magnifies the entire screen. The problem with this particular view is that you won’t be able to see the whole screen at the same time, just parts of it as you move your mouse around. I personally do not like this particular view because it’s easy to feel lost, but it may be of use it you are reading an e-book, for example or navigating a webpage. I just would not use the Full Screen view for every day use.
The Lens View
I want to picture a big magnifying glass that you used to play with women your kid. That’s exactly what the Lens of you looks like. It’s as if you are moving a huge magnifying glass around your entire screen. The cool thing about this particular view is that you can change the size of the magnifying lens in the magnifier in settings.
The Docked View
With the doctor view, the magnifier is literally “docked”. By default, it will utilize about an inch and a half to 2 inches of screen real estate at the top of your screen. As you move your mouse around the screen about an inch above an inch below your mouse is magnified in the docked section at the top of the screen. This is the view that I would use if I had to use the Magnifier all the time, otherwise I would use the lens View, but you will have to play with each view to see which one beat suits your needs.
How to Configure the Magnifier Settings
The windows magnifier you to allows for a lot of settings for you to choose from. They include the following:
Zoom level
The zoom level lets you determine just how much magnification you want.
Zoom level Magnification
This is setting allows you to change the interval of the magnification from zooming in and out.
Start magnifier after sign-in
This setting and the next setting are a bit obvious. With this setting the magnifier will automatically turn on after you sign into Windows.
Start magnifier before signing in for everyone
Obviously, the Magnifier will start before anyone signs into the computer.
Invert Colors
This seven will invert the colors so that it is easier to read text on the screen. When enabled, the background would be black and the font would be white.
Image and text smoothing
This setting allows you to make the edges of the magnified text appear very smooth when you zoom in.
Collapse to magnifying glass icon
If you don’t want the magnifying glass to be so intrusive, you can minimize the magnifier to a bar to a magnifying glass icon. When you want to use it simply double click on the magnifying glass icon.
Choose magnifier view
This is setting allows you to choose The default magnifying view when it first launches.
One Utility that Will Help You Read Better
If you spend hours behind a computer every day, you know that eye strain can be a real problem. We squint and rub her eyes, and then squint again.
There is one utilities it is built into the Windows operating system that will allow you to make the text clearer by removing the jagged edges of each character letter. The utility is called ClearType. It is enabled by default, however, the default settings may not be the best match for your eyes. Let’s take a look at this utility and see how we can configure it to work for you and your eyes.
If you click Rehab Windows START button > SETTINGS, and once the Control Panel window appears, type “Adjust ClearType Text” in the search bar at the top of the screen and click on the search results. The following dialog box will appear.

Simply follow the ClearType wizard, which will guide you step-by-step through the entire process. It will ask you which block of text looks best to you. Simply click on the box that looks best to you and click NEXT.
If you have two monitors, After finishing the first monitor, the dialog box will appear on the second monitor so that you can go through the test all over again. It is intelligent enough to know that not all monitors are alike, and that the settings for one monitor are not necessarily going to be the optimal settings for the second monitor.
What Should I Look for when Buying a Computer Monitor?
Eye strain is a major issue these days. This happens because people spend hours looking at a computer screen every day without getting up periodically to give their eyes a break. When your eyes experience extended periods of time behind a computer screen without taking a break, your eyes will get tired, especially when you lack sleep. Your eyes may sting or you might get a headache or things may seem blurry when you look up from your screen.
Nearly half of the people who sit behind a computer screen all day long suffer from eyestrain. And I strain is not just for those who work at the office, Children also get a strain, given how much time that they spend watching TV, gaming, and constantly checking their cell phone.
Do you do experience eye strain while sitting at your cubicle at work, or find that your eyes start stinging when you watch YouTube videos on your iPhone at night before going to bed? Why does this happen and is there anything you can do about it?
There are several reasons why you may experience eye strain, such as being excessive blue light, display flicker, a low refresh rate, either a very high or very low screen resolution, screen glare, screen brightness, or even a poor posture when looking at your computer screen.
Let’s talk about the biggest culprit. Blue light
Blue Light
The wavelength put out by blue light is very close to UVA, which we already know is bad for our eyes. Unfortunately blue light seems to be in all of our devices, including televisions computer monitors tablets and even cell phones. The longer we look at these devices the worse it is for our eyes because of blue light.
When shopping for a new computer monitor, make certain that you find one that has a built-in blue light filter.
Refresh Rate
In addition to buying a monitor that has a blue light filter on it, you also want to make sure that it has is a monitor that has a very high refresh rate, somewhere in the neighborhood of 120 Hz or maybe 144 Hz. I monitor with a higher refresh rate will definitely reduce eyestrain and make for a better viewing experience .
Screen Resolution
Today it’s easy to find a computer monitor with the resolution of 1920 x 1080, 2560 x 1440 or even 3840 x 2160. When purchasing the monitor, you just want to make sure that the setting that you decide upon is not very high or very little, but somewhere in the middle. The higher the PPI (Pixel Per Inch), the better.
- For screen sizes between 22″ – 24″, You will want to choose a 1080p monitor.
- For screen sizes between 24″ – 27″, You will want to choose a 1440p or 4K monitor.
- For screen sizes between 27″ – 30″, you will want to choose a 4K monitor.
Screen Glare
Several years ago, I remember that HP had introduced a very glossy display on their laptop line. I liked them because I thought that the display looked better. What I did not realize, is that they don’t help your eyes when you’re looking at the screen for a long period of time. The reason for this is because glacis surfaces reflect light, which can cause eye strain, fatigue, and even headaches. So, when choosing a monitor or a laptop, make sure that you get one that offers anti-glare.
Screen Brightness
Personally, I absolutely love bright screens. This is also probably a big reason why I get eyestrain at night. But it’s not just bright screens it also can be dark screens. For example, I have a colleague that I work with who is screen is so dark did you honestly cannot see what it is that he is doing when you’re standing 5 feet away from his computer monitor. A dark computer monitor can also cause eyestrain and I fatigue just as much as a bright display. For this reason, it is best to purchase a Computer monitor that allows for automatic brightness adjustment. This means that it will automatically adjust the brightness based on the ambient light surrounding you.
Flexible Design
Now, I know that this may sound odd, but you want a computer monitor that is adjustable. In other words you want to be able to tilt backwards and you want to be able to slide it up-and-down. You do not want your monitor to be too high, but rather as close to your desk as possible so that you almost have to tilt your head to look down at your monitor. This is good monitor posture, (yes, I did just invent that term).
Conclusion
Having discussed how to zoom in and out of windows using the PC, Mac, and iPad, and having offered you some advice on how to optimize the display on your computer monitor, you are off to a good start.
When purchasing a monitor that will reduce eyestrain, I encourage you to read reviews on Amazon.com and other websites. Don’t be afraid to make a purchase based on reader reviews and the homework that you have done . The monitor that fits the qualifications that we have discussed can be a little pricey, ranging anywhere from $300-$700 or more. How much you use your computer monitor and what you use it for does make a difference in what you should buy, but generally speaking, any monitor that fits all of the qualifications that we have discussed will serve you well for years to come.
Related Questions
What’s the best place to purchase a Computer Monitor
Generally speaking, do you want to make certain that you purchase a monitor from a reputable source such as Amazon.com or Newegg.com, or even BestBuy.com. You can purchase from retail stores, however, they tend to be more pricey.
How long should I expect my computer monitor to last?
And LCD monitor is expected to last anywhere from 30,000 to 60,000 hours of use. That’s about 10 to 20 years if you run it every day for eight hours a day. The higher the quality of the monitor, the longer a last
How should I transport my computer monitor?
Do you want to make certain that your computer monitor does not experience extreme temperature. Nothing below freezing and certainly do not leave it in a hot car and a summer day. Additionally, never touch the screen with your fingers when picking it up.
Tim Chesonis
Tim has been helping people with computers needs for several years, and he loves to help people succeed. He brings a wealth of wisdom and insight from an entrepreneur's perspective and enjoys freelance writing. In fact, when he's not writing an article, you might find him binge-watching Suits or formatting his computer . . . again, just for fun. To learn more about Tim, click here.25 Basic Computer Tips for Windows!
Windows Simplified for the Everyday User
Download Your Copy Today!